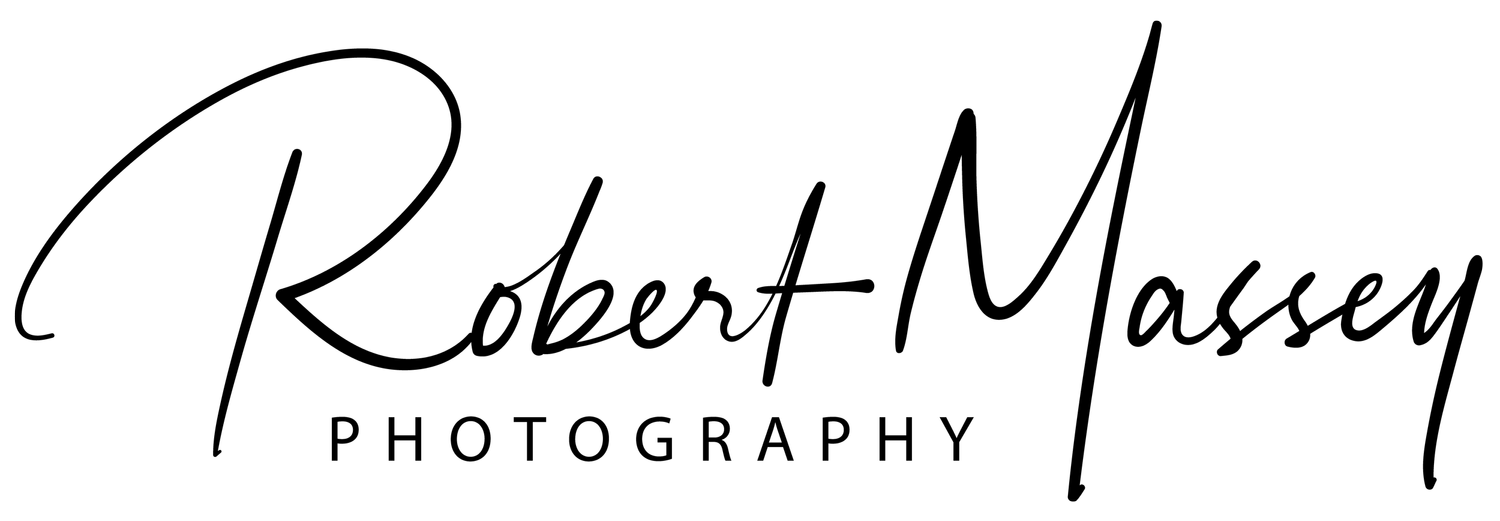037 - Get your Photos to Look their BEST on Instagram
What you will learn in this episode. A quick summary for you:
Edit your image, but DON’T apply sharpening.
Create a virtual copy.
Crop the virtual copy to a 4:5 ratio (to get the most screen real estate on your viewers’ device).
Sharpen your image.
Export the file as a jpeg, with 100% quality, in an sRGB colour space.
Resize to fit 2160px (don’t enlarge the image though).
Instagram is one of the world’s most widely used and popular social media platforms. It is the one ubiquitous with photographers, given that it is a highly photo and video-centric platform. The platform currently has over 1 billion users, and over 60% of them log-in daily. We don’t have to use it as creatives, but many of us choose to. And sometimes, our photos end up looking just terrible when they get uploaded. The colours change, details are lost, things just look weird. But, we can help fix all that! And it’s nothing too technical or overly difficult to do. Let’s teach you some of the best settings to export photos in 2020.
First off, let’s start with what we know. Instagram has some guidelines of its own for images. They basically amount to what aspect ratios to use and how images will be cropped.
Every image in Instagram must have ratios between 1.91:1 (landscape) and 4:5 (portrait)
Images will be resized to fit at 1080 pixels on the wide side unless you size it to that exactly.
The one other thing we know is that Instagram uses a compression algorithm, just like every other website, on every image that is uploaded. All websites do this for the same reason - performance. Instagram is optimizing images to load as fast as they can for the best experience using the platform. This means they reduce the image file size, so there is less to download, meaning feeds load much quicker.
Now some compression algorithms are better than others. And Instagram does a reasonably good job with theirs and a great job if you give it a helping hand along the way. That’s what the rest of this episode is about.
But first, let’s talk about one of the biggest misconceptions out there about this compression algorithm. That you can somehow avoid it happening to your files if you use a certain quality or get an image to a specific file size. Some people say if you upload photos under 500kb or use only 75% of the quality slider, you will somehow avoid the image being compressed.
This is blatantly false, and you may actually be making your images worse by doing so.
This is because, if every image gets compression added to it, then you are compressing an image that you’ve already removed quality and detail from. The algorithm doesn’t have as much information to work with when it is compressing. So, don’t listen to people who tell you to upload at smaller quantities or qualities; this is just going to hurt your images. Just go with exporting your images at 100% quality.
Instead, let’s talk about the actual things you can do to make your images look better on Instagram.
Create Multiple Copies
Unless you only plan to export and use an image for Instagram, I would suggest creating extra copies of any image you plan on editing for the app. This is so that you can have an Insta edit as well as a regular edit. Because as we move on, we will end up changing certain critical features of your image, such as its orientation, display and how it could print. That you may not necessarily want affecting your image.
In Lightroom (one of the most popular photo editing apps), you can create what are known as virtual copies. These are exact copies of your images that allow you to make new versions of the same photo. I would suggest making all Insta edits on a virtual copy of a picture if you use Lightroom.
The way I would suggest doing this is to make all your edits to the image (exposure, colour correction, noise reduction, etc.) EXCEPT one. Don’t sharpen the photo just yet. This is because we will add a different type of sharpening to the image depending on if it is going on the web or to print.
Once you have made the edits, create a virtual copy of the image. This way, all your work is already saved. Now, move on and make the following changes to the virtual copy to have the image show up at its best on Instagram.
Crop
While Instagram can accept landscape images at a 1.91:1 ratio, the only ratio you should be uploading at is 4:5. You should be using the 4:5 ratio because this gives you the most screen real estate in front of your viewer. You are more likely to catch their attention with a 4:5 image than any other crop ratio. Basically, the small photos get skipped over by viewers more often than portrait ones do.
And yes, I know I’m guilty of still uploading landscape photos to Instagram, I’m working on changing that habit.
Sharpening
AFTER you’ve made a virtual copy and cropped your image, we get to sharpening. This should be the final step in your editing flow.
Sharpness in an image is often equated with a high-quality image, and it is often seen as detail in a photo as well. So you need to sharpen your images to get them to look their best. How you sharpen them will depend on what you are doing with them (such as printing vs putting on Instagram). Still, since we are talking IG here, we will only address what to do to sharpen for the app.
For Instagram, there is only one thing you need to worry about, and it’s sharpening your photos for a phone display.
Many apps will offer the ability to have output sharpening enabled. The best way to do this is to apply the sharpening yourself to the image. How to sharpen your images will change depending on the image editing software you use, so we aren’t getting into that here.
What you are looking for in your sharpening process is to have the image look slightly too sharp when you are looking at it on your phone. If it seems just a little too sharp, you have found a sweet spot because Instagram will compress the image and dull it down when you upload it.
Convert to sRGB
We have many options for which colour space to use for editing, but when it comes to posting things online, there is only one you should use, sRGB. This is the most consistent colour profile across digital devices. Some devices can show more than the sRGB colour space, but to ensure the most consistent colours regardless of what device someone is using, you need to use sRGB. When an sRGB device tries to display an Adobe RGB gamut image, the colours will end up looking all mucky, compressed and weird. This is because sRGB has a lower colour gamut than Adobe RGB or other colour profiles, so a device that uses an sRGB colour space can’t show off as many colours.
The best way to avoid your colours becoming wacky is to convert the image yourself in your editing program. If you leave the job to your web browser or to Instagram itself than the colours will go all weird. Instead, convert the image to sRGB in your editing app. In Photoshop, you can use the convert function (make sure you use that and not the assign function. Assign will work the way your web browser will. You want to use the convert function). In Lightroom, you can convert the colour space when you export the image.
Most editing apps will provide you with a way to change the colour space, so make sure you change it to sRGB.
Image Size
Images on Insta are always displayed at 1080px on the wide side. It’s in their own image guidelines that they say this.
So, there are a couple of options you can go with here. You can export every image with a wide side of precisely 1080. Which would mean your photo would be a 1080x1350px in a 4:5 ratio format.
Or, and this is my preferred option, you can export at exactly double or quadruple 1080 wide. This would mean your wide side is 2160px or 4320px. The reason to do this is that it ensures that the algorithm resamples your image down to 1080 nicely without any worries about it changing anything or adding artifacts. One of the other reasons to do this is that you don’t have to worry about how images will look in the future if Instagram decides to increase their display resolution.
If you are enjoying the podcast, please subscribe and rate it where you can. You can find more episodes of the podcast wherever you stream, including Spotify, Apple, and Google.
You can follow along with Robert’s adventures on Instagram as well @RobertMasseyPhotography.